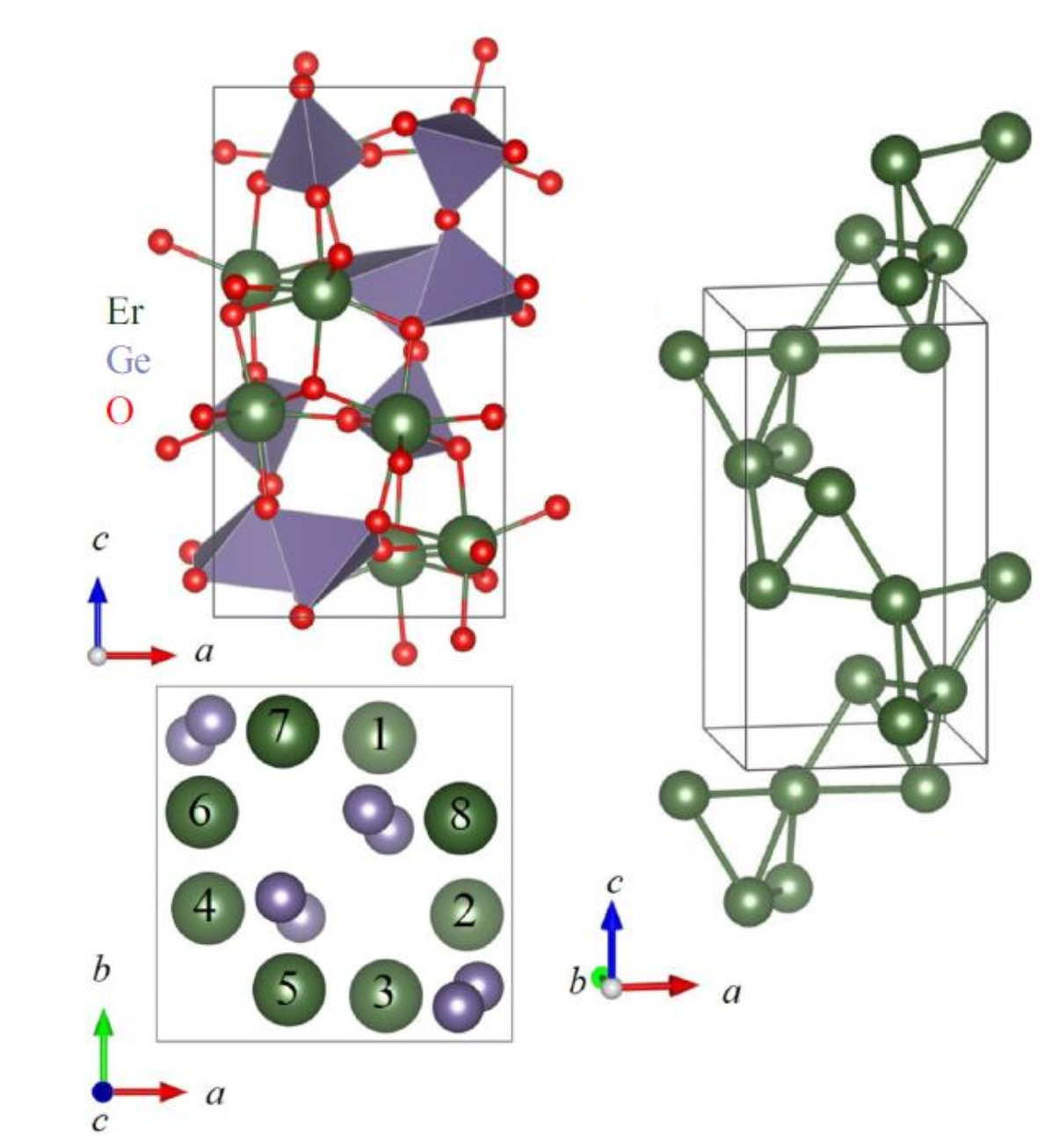
This tutorial was built from the presentation by Keith Taddei at the MagStr Workshop for magnetic structure solution. The data associated with the tutorial has been published in K. Taddei, et al. Phys. Rev. Mater., 3, 014405 (2019)
In this tutorial, I will be using the neutron diffraction data of Er\({}_2\)Ge\({}_2\)O\({}_7\) possessing a pyrogermanate lattice to demonstrate the k-vector search functionality in GSAS-II. The paramagnetic phase possesses a nuclear structure with the space group of P\(4_1 2_1 2\), as shown in the picture below.
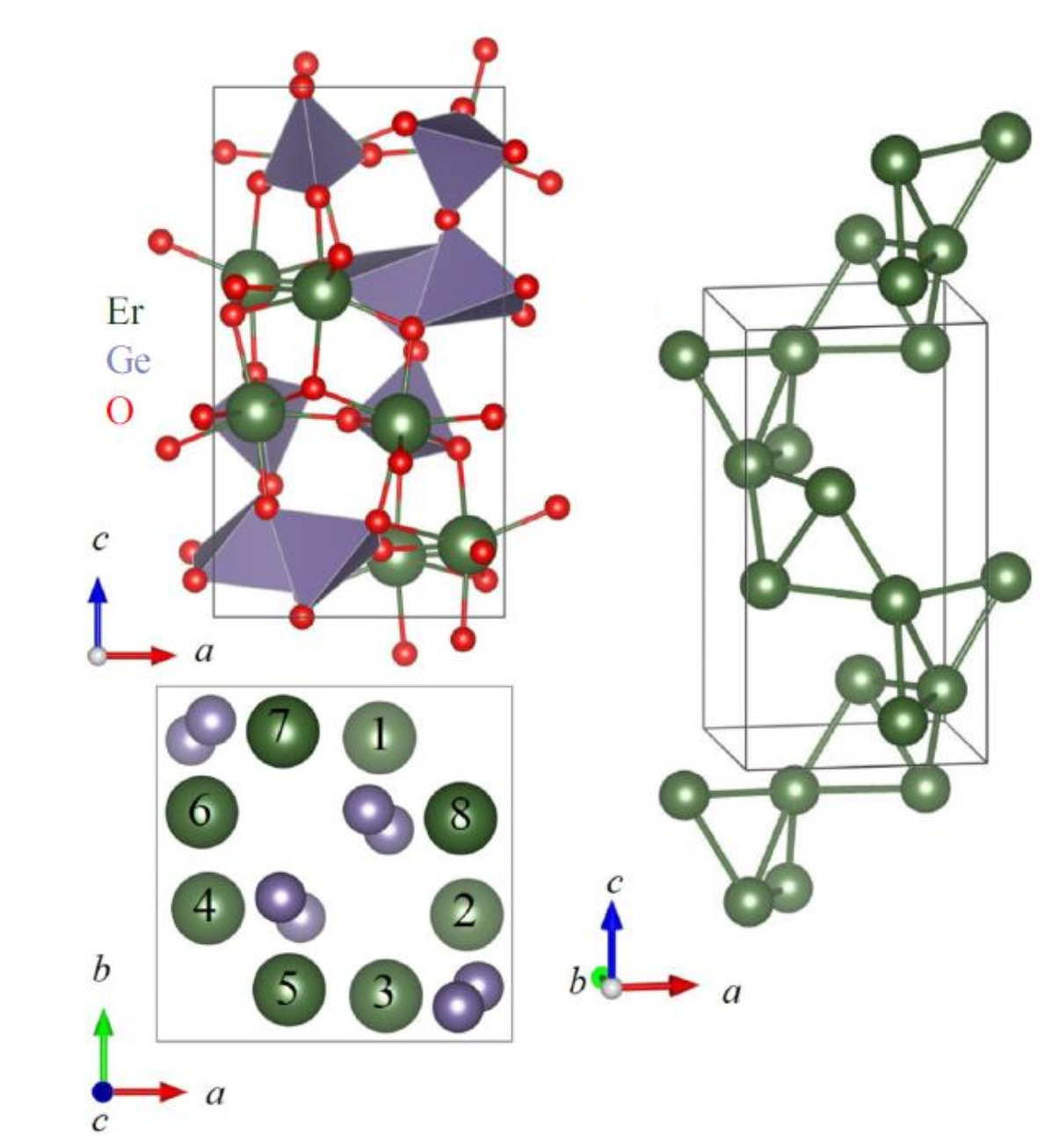
The magnetic transition happens around 1.2 K, as shown by the sequence of diffraction patterns and the measured order parameter, seen below.
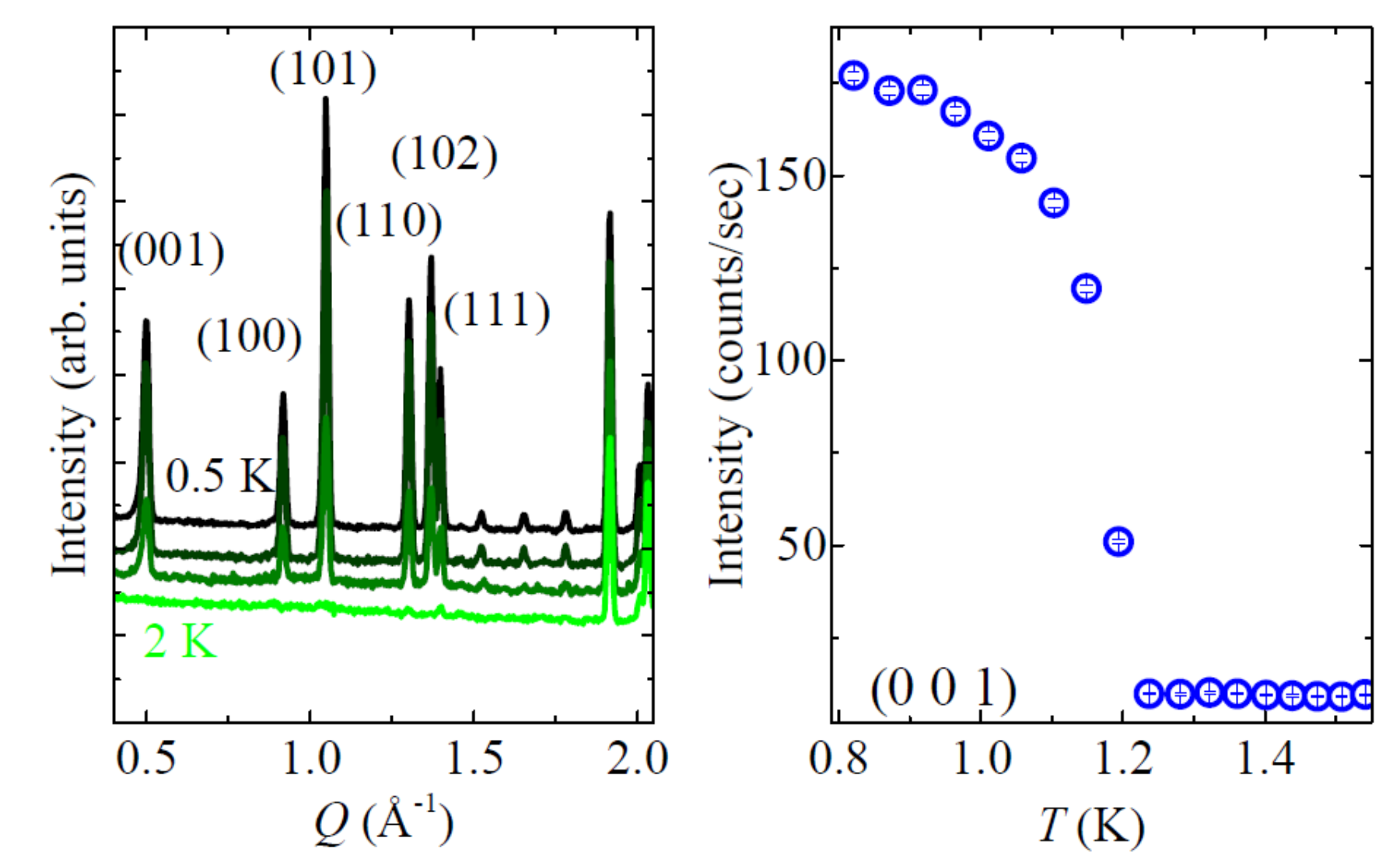
Here I will be using the neutron diffraction patterns measured at two temperature points for the demo – one above (at 2 K) the transition temperature and one below (at 0.5 K). I will start with the 2 K data to refine the nuclear structure, which will be used as the starting point for the 0.5 K data. This tutorial will not fit the magnetic structure, as the goal of this tutorial is to demonstrate a k-vector search with the 0.5 K data.
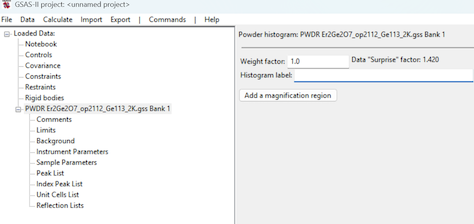
Import/Powder Data/from GSAS powder data file. Then, we use
the file browser to select the neutron Bragg diffraction data included
in the tutorial files, with the file name of
Er2Ge2O7_op2112_Ge113_2K.gss. When asked
“Is this the file you want?”, we just click on the
Yes button to load in the data..instprm so that we can select the included
instrument parameter file
HB2A_ge113_op2112_Si_cycle866.instprm. The main GSAS-II
window should now look like the figure to the right.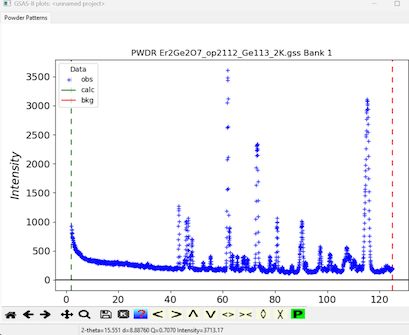
The GSAS-II graphics window should now look like the figure to the right.
Next, we need to exclude certain regions in the data – they either come from the direct beam contamination (the very low angle part), or specifically in this example data, the diffraction peaks corresponding to the aluminum container used for holding the sample. For the direct beam contamination part, we can load in the 0.5 K data and overlay the data from the two temperature points for a direct comparison. The goal is to exclude the low angle contaminated part without influencing the regions a real signal might be seen.
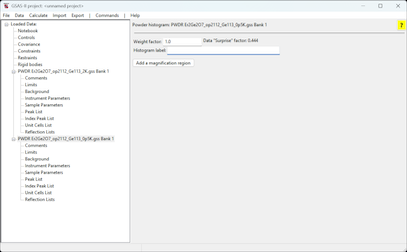
In the 0.5 K data, we expect some extra peaks in the low angle part corresponding to the magnetic structure and we want to set the upper limit for the low angle signal exclusion to the lower bound where we stop seeing magnetic signal in the 0.5 K data. To do this, let’s import the 0.5 K data into current project.
Import/Powder Data/from GSAS powder data file again
but this time select the Er2Ge2O7_op2112_Ge113_0p5K.gss
data file which has the 0.5 K data. As usual, we need to confirm the
selected data file followed by selecting the instrument parameter file
as above. The GSAS-II item tree should look like the window to the
right.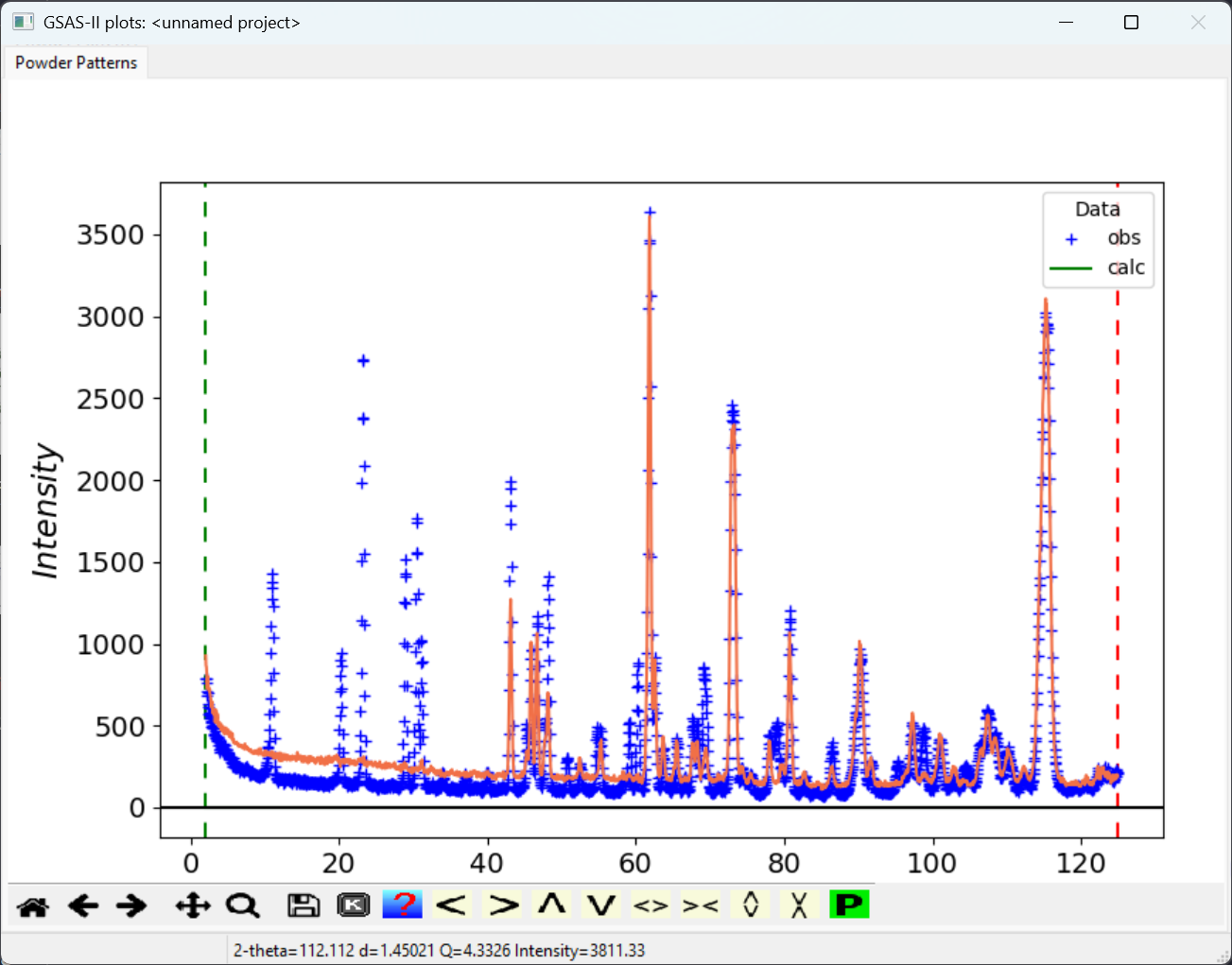
multidata plot mode.
(Alternately, we can see the full list of keyboard commands in the plot
window by clicking on the
 icon in the plot window. Select an entry in that menu and click on
OK)
icon in the plot window. Select an entry in that menu and click on
OK)The two patterns will then be presented in a single plot for comparison, as seen to the right.
In the plot window, we can click on the magnify glass to go to the zoom mode and zoom in the low angle region. We can see that the magnetic peaks in the 0.5 K data start to appear around 10° 2𝛳. So, for the low-angle region exclusion, 8° can be used as the upper limit safely.
Click on the Limits entry for the first (2 K)
histogram in the data tree. Note that the lower limit for the data
(Tmin) is listed at the first data point at 2.025° 2𝛳. To change this so
that we do not need to fit the lowest angle data with a widely changing
background, change the lower limit by putting in 8 into the
Tmin input box. Note that the green dashed line moves to 8°
2𝛳 when the mouse is moved out of the box or Enter is pressed.
At this stage, we no longer need the 0.5 K data and we can delete
the corresponding histogram in GSAS-II. To do this, we do
Data/Delete data entries and in the pop-up
Delete data window, we check the box corresponding to the
0.5 K data and click on OK to remove the data from the
tree.
Next, we need to worry about the exclusion of the aluminum peaks from
the container used to hold the sample. We will create an excluded region
around each of the three Al peaks. This is done using
Edit Limits/Add excluded region from the menu and then in
the plot window click on a data point near the aluminum peak. The first
Al peak is around 60° 2𝛳. To see this more clearly, and we can zoom in
to the relevant region, but note we need to deactivate zoom before we
can click on a data point.
Edit Limits/Add excluded region. Then we go to the plot
window and click on a data point near the aluminum peak. The two windows
should appear as below.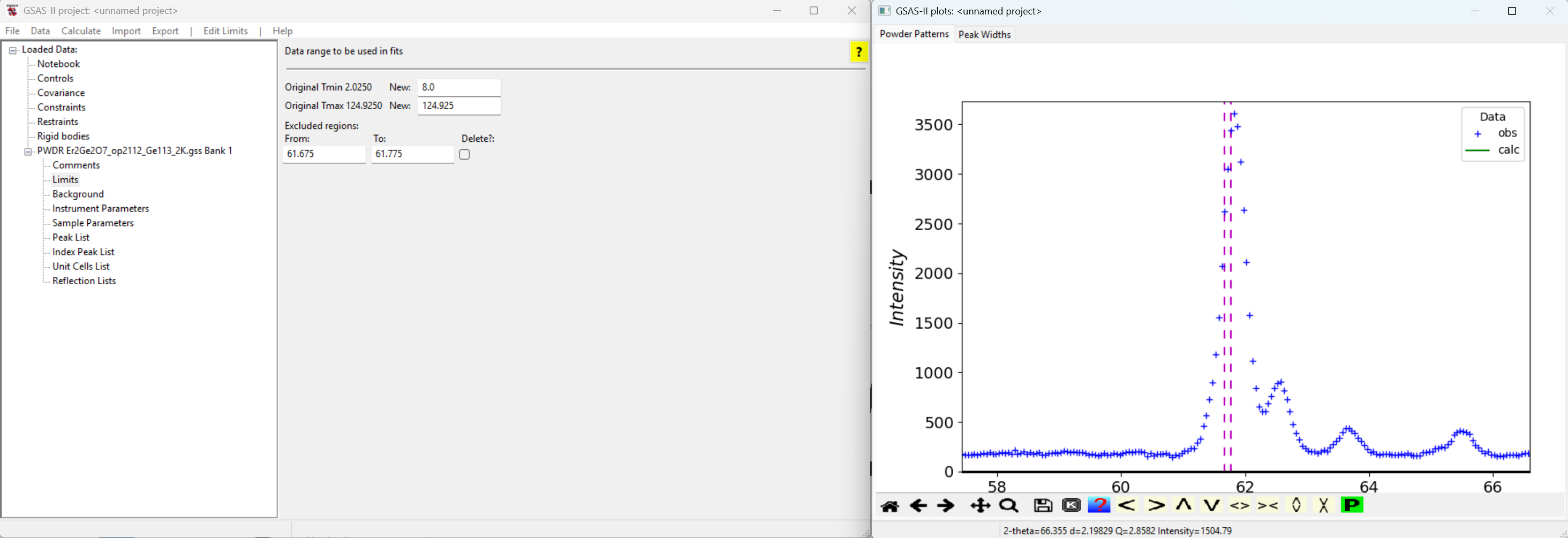
Note that the excluded region (between the two magenta lines) is too small. We can either use the mouse to drag the dashed lines in the plot window to adjust the region to exclude or edit the excluded region lower and upper limits in the GSAS-II main window.
60.8 and 62.35, respectively.Repeating this for the other two Al peaks:
Create an excluded region using the procedure to exclude the
region 72.0-74.0.
Repeat this again to exclude the Al peak in region
113.0-117.0.
It is also possible to fit the Al peaks as a second phase, but these peaks are usually from a highly textured material and a LeBail or Pawley intensity extraction would be needed for a good intensity match. Here we will just use exclusion of data.
Next, we need to load in the initial structure configuration file.
Import/Phase/from CIF file. Then
select the included ErGeO_distbase.cif file. Click on
Yes when asked Is this the file you want?,
followed by typing in the name of the phase – in my case, I used
Er2Ge2O7 but we can use any name that makes sense. We will
be asked which histogram that the imported structure will be associated
with. In our case, we only have one histogram so just select the 2 K
data set and click on the OK button.Now we are ready to begin parameter optimization, which we can start with fitting the background.
Go to Background item under the data histogram and
change the Number of coeff.: dropdown selection to
5.
Then we can use Calculate/Refine to start the
initial refinement – since we haven’t saved the project yet, we will be
asked to supply a name for the project.
The initial refinement will fit the five background terms and the scale factor (where the refine flag was on by default). The weighted profile R-factor (Rw, sometimes called Rwp) will be ~9 and the reduced \(\chi^2\) will be ~7.5.
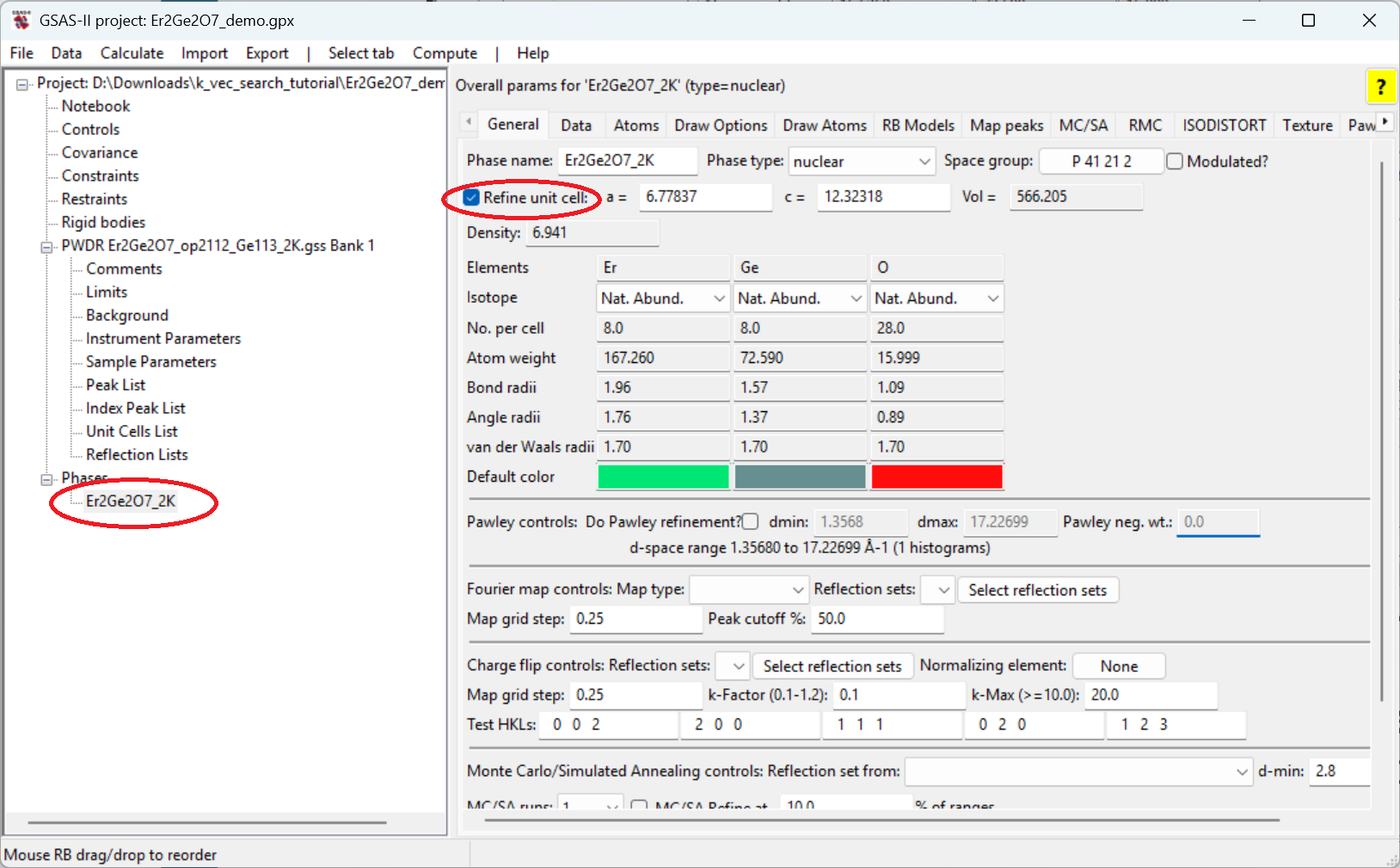
General tab, check the
Refine unit cell option and refine again. The Rw will drop
to ~8.6 and the reduced \(\chi^2\) will
be ~6.8.The next step would be to fit a potential offset to the data. Traditionally this was done by fitting a zero shift, should the detector bank be inaccurately aligned, but the more common problem is that the sample position is not in the exact center of the diffraction circle.
Sample Parameters tree entry for the
histogram and select the refinement flag for
Sample X displ. perp to beam and then refine again. The Rw
will drop to ~6.4 and the reduced \(\chi^2\) will be ~3.7.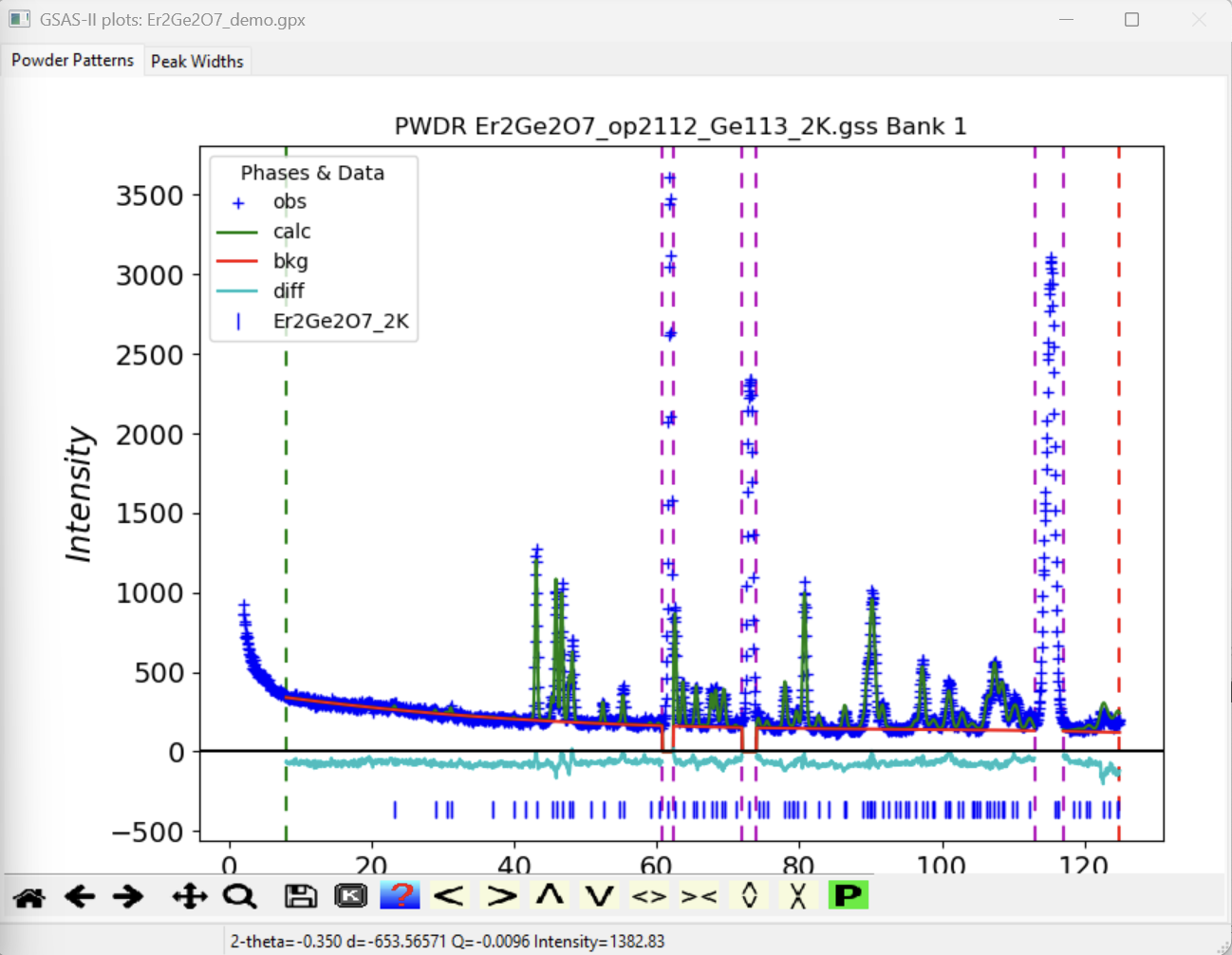
Note that these data do not extend to high enough angle to vary the
second sample displacement parameter; data to perhaps 150° 2𝛳 would be
needed. To vary the detector zero correction, you would use
Zero in theInstrument Parameters data
histogram entry but this should not be used with the sample displacement
parameter. Choose one of the two and usually the Sample X
is preferred.
The windows should appear as to the right; at this stage, the fitting is already a pretty good match to the experimental data.
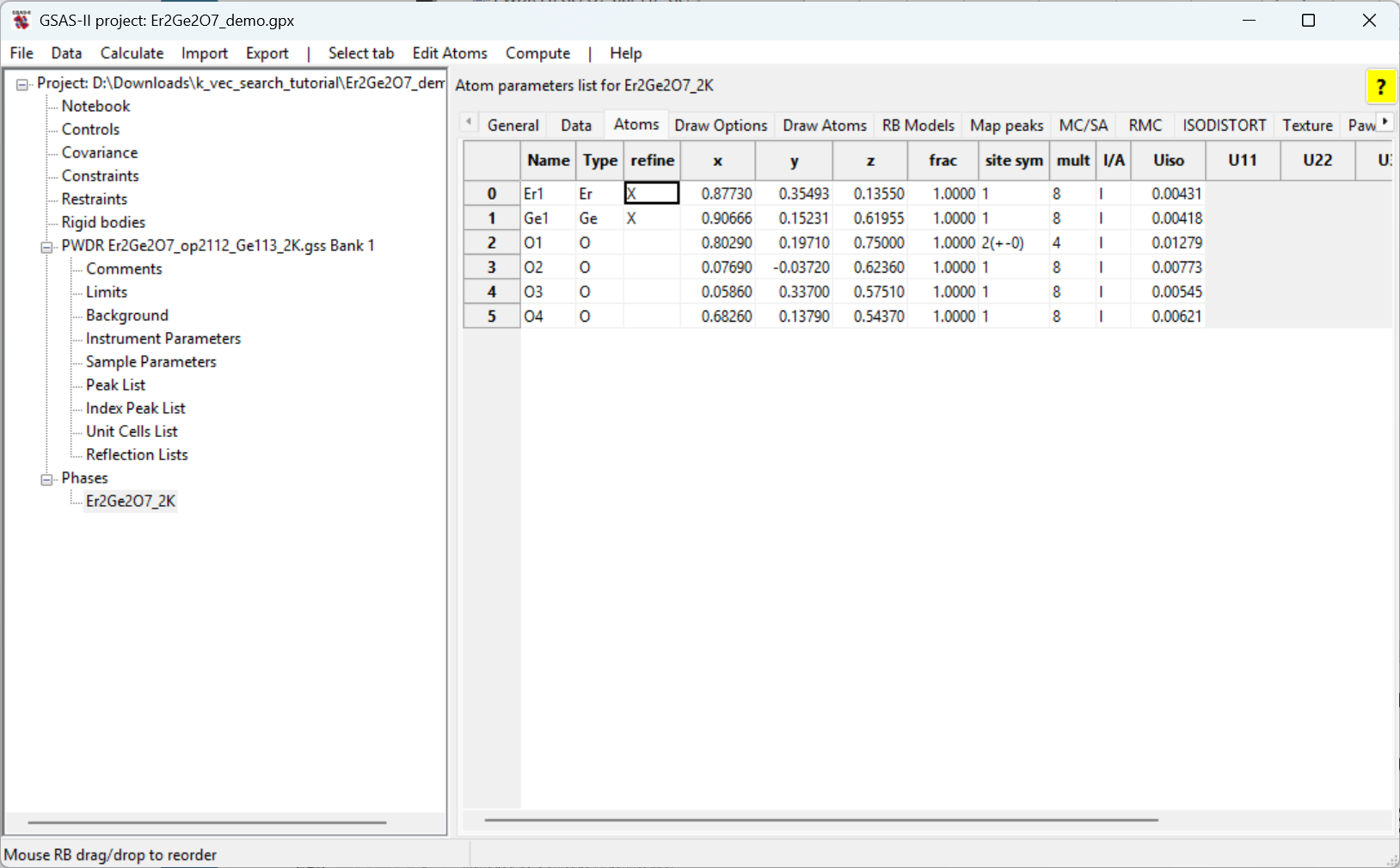
Next, we will refine the atomic positions and the suggestion would be
to start with those atoms with high multiplicity and scattering strength
to keep the refinement stable. This is done by setting the
X in the refine column, indicating the atomic
position will be refined.
Go to the phase and then click on the Atoms tab.
Then double-click on the box in the refine column for the
Er atom. Select X from the menu.
Repeat this to set the X flag for the Ge
atom.
Note that here we are not refining the atomic displacement parameter,
Uiso, (i.e., setting the U or XU refinement
flag) as these data are at very low temperature; we do not have very
high Q needed to determine the Uiso value.
Refine again. The Rw will drop to ~6.2 and the reduced \(\chi^2\) will be ~3.5.
Set the X flag for the O atoms. Double click on the
refine column heading. In the dialog that is displayed
select X and click on OK. The X flag will
appear for all atoms.
Refine again. The Rw will drop to ~5.4 and the reduced \(\chi^2\) will be ~2.7.
We now have a good model for the nuclear scattering (chemical structure) for this phase. We would not expect the atom positions to change when the magnetic spins align at the lower structure. We will use this result as the starting point to fit the 0.5 K dataset.
Export/Phase as/Quick CIF. The suggested name is
Er2Ge2O7_2K.cif, but you can use whatever you prefer.Now, we can start a new project to work on the 0.5 K data. Note that the focus of this tutorial is on the k-vector search process and not on the magnetic structure refinement.
Start a new project either by restarting GSAS-II or use menu
command File/New project and when asked
Save & Clear?, confirm Yes to
continue.
As before use menu command
Import/Powder Data/from GSAS powder data file to import the
0.5 K data with file Er2Ge2O7_op2112_Ge113_0p5K.gss
followed by selecting the
HB2A_ge113_op2112_Si_cycle866.instprm instrument parameter
file.
Following the instructions in the Exclude
Unneeded & Spurious Data step, exclude the low-angle region (set
Tmin to 8) and and those aluminum peaks (exclude regions
60.8-62.35, 72.0-74.0 and
113.0-117.0.
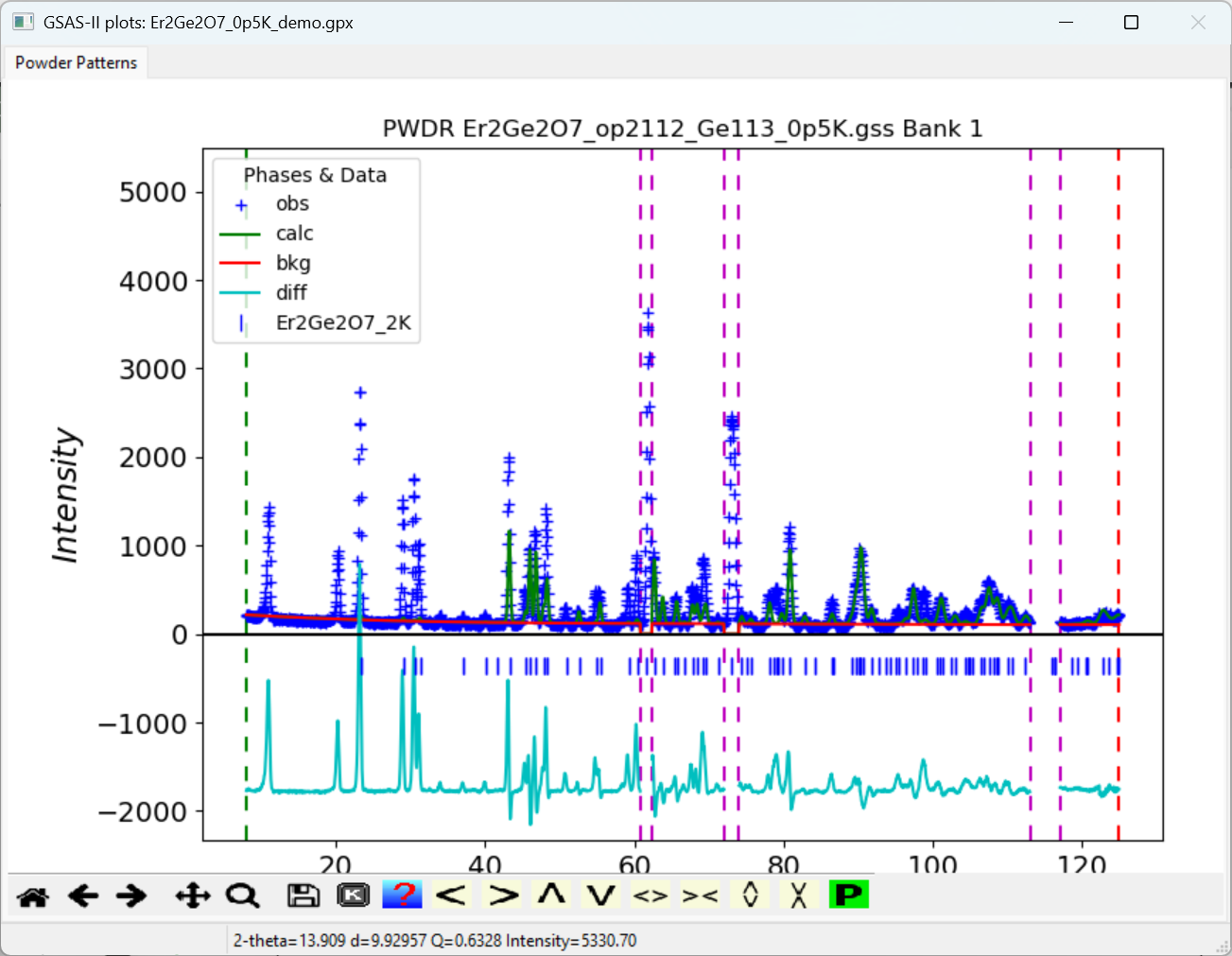
Import the CIF file created in the previous step (with suggested
name Er2Ge2O7_2K.cif) using the
Import/Phase/from CIF file menu command and associate the
phase and the dataset at the Add histogram(s)
dialog.
Changing the number of background coefficients to 5
and refine background and scale factor, as was done in the Initial fit.
Note that this relatively poor fit (Rp=35.5) is expected since we are
not generating any of the very substantial magnetic scattering
intensity, but this is sufficient for the purpose of determining the
k-vector for the magnetic cell. This will be done using the
Extra Peak mode in the Peak List fitting,
where additional intensity is added to the existing fit.
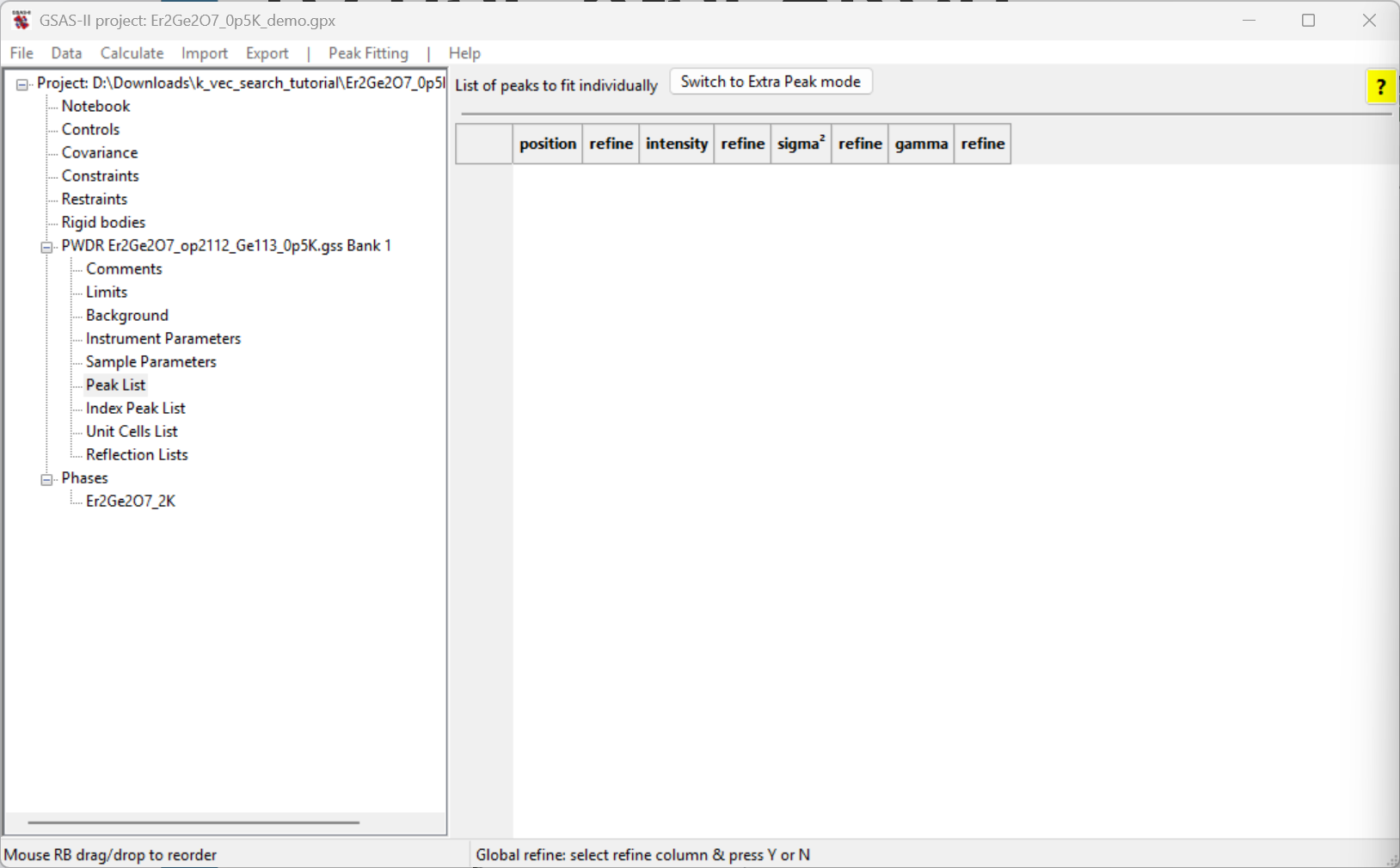
Select the Peak List data tree entry for the
histogram; the window will appear as to the right.
Select Extra Peak using the button labeled
Switch to Extra Peak mode (the Peak Fitting
menu’s Add impurity/subgroup/magnetic peaks menu command
does the same thing).
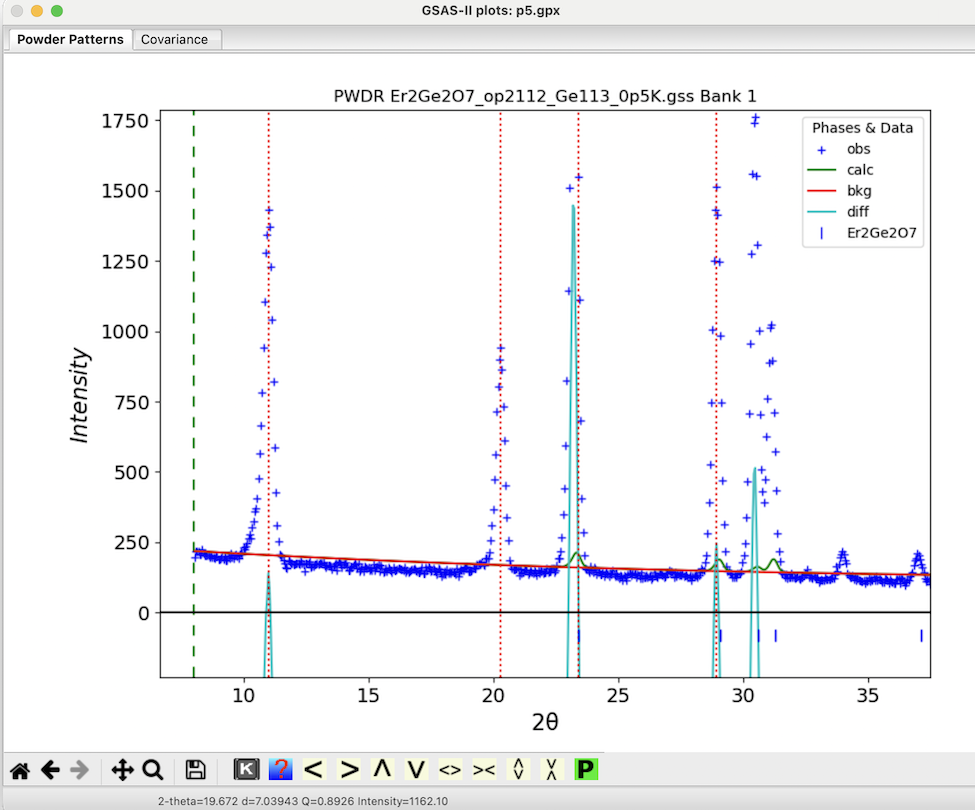
Then we want to add peaks that have significant magnetic intensity. This is done by adding peaks to the peak list and then fitting them to find accurate positions. The fitting can account for low angle peak asymmetry or when a peak is on the shoulder of another and thus the peak maximum does represent the actual peak position.
Next we add four peaks at the four intense low angle reflections that do not appear in the pattern collected above the transition temperature:
With the mouse in the graphics window, click on a point near the top of the lowest angle peak at ~11° 2𝛳. A dashed red line appears at that location and a peak appears in the peak list. (If a line does not appear, check if zoom mode is still enabled and be sure to click on or very close to one of the blue crossmarks.) Note that it is not essential to locate the line at the exact maximum for the peak as this will be optimized later.
Repeat this for the peak at 20.2° 2𝛳.
Repeat this for the peak at 23.2° 2𝛳.
Repeat this for the peak at 28.9° 2𝛳.
The plot window will appear as to the right and the main window will appear as below.
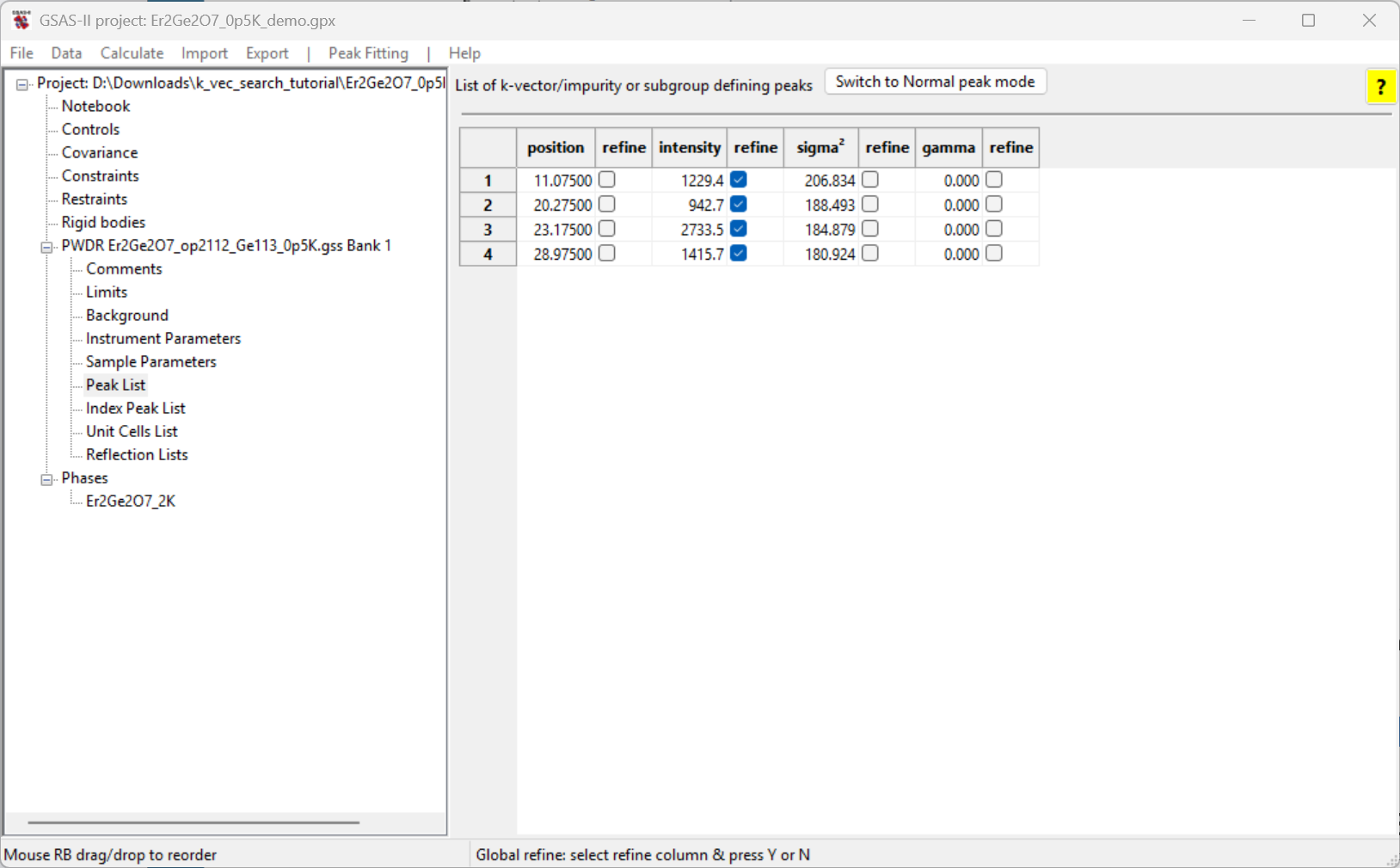
To optimize the peak positions, we first refine the intensities for
all four reflections. Note that the Refine flag for the
peaks have already been selected by default.
Refine the peak intensities using the
Peak Fitting/Peakfit menu command.
Turn on the position refinement for all four peaks by
double-clicking on the left-most refine column label.
Select Y and click on OK. Note that now the
first two refine checkboxes are now selected for all four
peaks.
Refine the peak positions and intensities using the
Peak Fitting/Peakfit menu command again.
Note that the peak widths are generated from the peak width
parameters in the Instrument Paramneters read from the
Instrument Parameters file. These do a good job of fitting the peaks.
Were that not true we could refine the sigma\({}^2\) (Gaussian) or gamma (Lorentzian)
widths.
We now use the unit cell from the Er\({}_2\)Ge\({}_2\)O\({}_7\) phase and the four peak positions
that have been fit to search for a magnetic unit cell using commands in
the Unit Cells List data tree item.
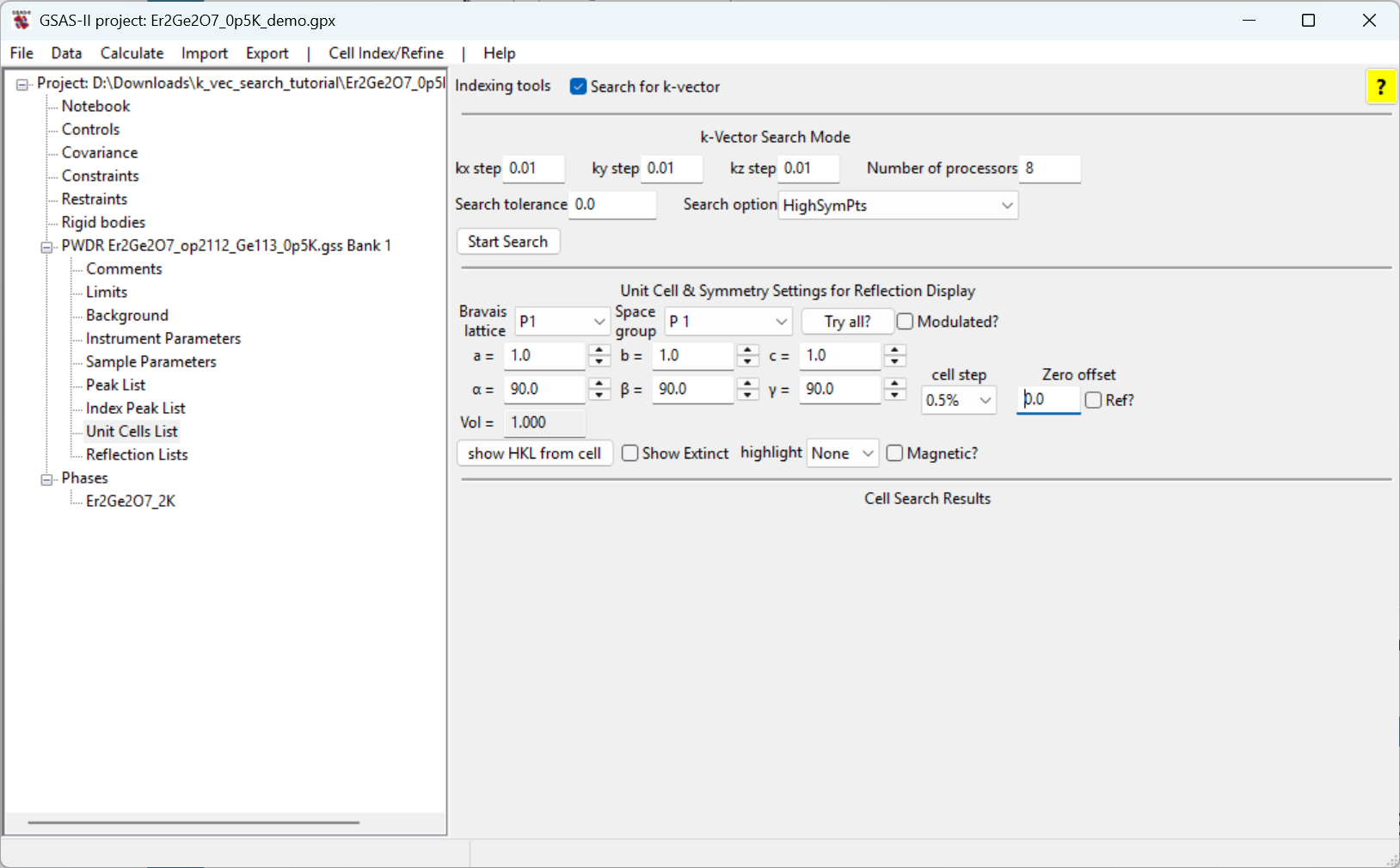
Unit Cells List item under the data
histogram tree and click on the Search for k-vector
checkbox. The window will appear as to the right.Note the options for the k-vector search that are available. By
varying the search step, the tolerance and the search over high symmetry
points, lines or general positions the search can be optimized. The
tolerance option controls the threshold for determining the optimal
k-vector found – if a certain k-vector yields a mismatch (indicated by
\(\delta_d/d\)) smaller than the
threshold, it will be regarded as the optimal k-vector and the search
will be terminated. If the tolerance is specified as 0,
this means an exhaustive search will be performed and those top options
of the k-vector will be listed. In the case of HighSymPts
option, the search will be performed over only those high symmetry
points; such a search should be done in a short amount of time.
Start Search button. A
new table will appear in the window with the search results, as seen
below.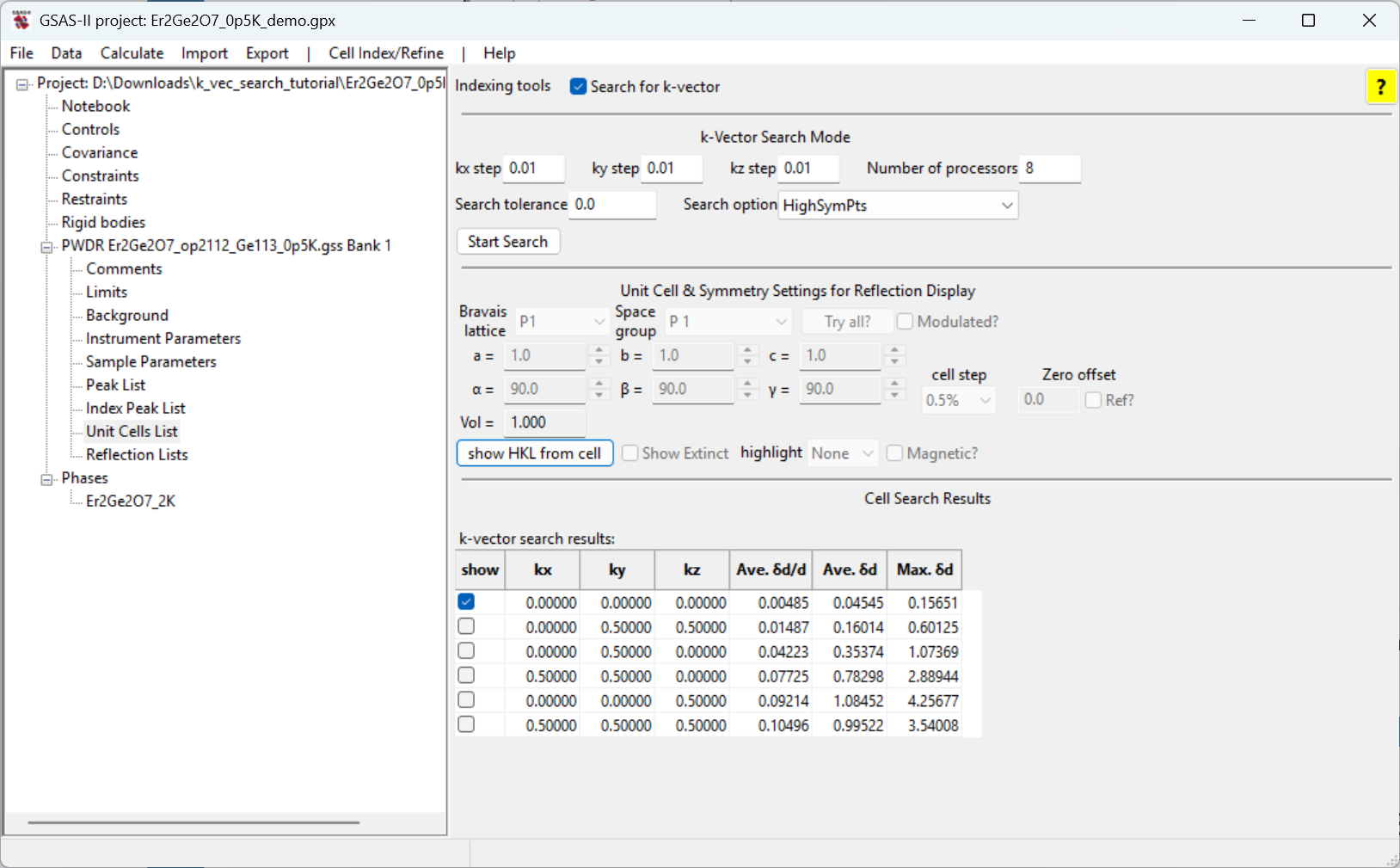
We can then examine how each of the identified k-vectors matches the
observed magnetic reflections by clicking on the show
checkbox in the row with the k-vector. When a k-vector is selected, the
reflection positions generated by that cell are shown with vertical
dashed orange lines
show button. Note that only the first,
with \(k = (0, 0, 0)\), reproduces the
observed reflections. Thus, this is the best choice to fit the magnetic
structure.Now that the k-vector has been located that generates a unit cell for the magnetic lattice it is possible to examine the potential magnetic space groups. This can be done with the Bilbao k-SUBGROUPSMAG website. The tutorials Magnetic Structure Analysis-I, Magnetic Structure Analysis-II, Magnetic Structure Analysis-III, Magnetic Structure Analysis-IV, and Magnetic Structure Analysis-V show how this is interfaced into GSAS-II.
| Yuanpeng Zhang & Brian Toby |
| January 15, 2025 |