Magnetic Structures in GSAS-II - Tutorial III
Introduction
In this tutorials, we continue showing how GSAS-II makes use of the Bilbao crystallographic server (www.cryst.ehu.es/) Magnetic Symmetry and Applications routine k-SUBGROUPSMAG (Perez-Mato, JM; Gallego, SV; Elcoro, L; Tasci, E and Aroyo, MI, J. of Phys.: Condens Matter (2016), 28:28601) while determining a magnetic crystal structure with a non-zero propagation vector. If you have not done so already, you may wish to do the Simple Magnetic Structures tutorial first as it contains some background information that will not be covered here. It is also helpful to do parts I and II of the series of Magnetic Structures tutorials. To make this work, your computer must have an internet connection for GSAS-II to access this site. (We will supply the project file that results after k-SUBGROUPSMAG is called in case you lack internet access).
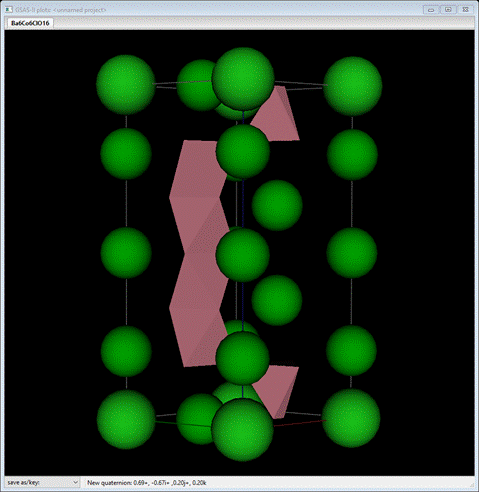
In this example, we will determine the magnetic structure
for Ba6Co6ClO15.5 from neutron data taken on
the D1b diffractometer (ILL, Grenoble, France) at 1.4K and λ=2.394 Å and
is based on Example 12.2 in the Jana2006 Cookbook (Dušek,
et al., 2017). Its magnetic structure
was originally determined by Mentré, et al. (Mentré, O., Kauffmann, M., Ehora,
G., Daviero-Minaud, S., Abraham F. & Roussel, P. (2008). Solid State Sciences 10,
471-475). The chemical structure is P ![]() m2
with a= 5.64870 Å and c= 14.46580Å. From the structure drawing above, you can
see a tetrameric string of face sharing CoO6 octahedra
and a separate CoO4 tetrahedron with one disordered oxygen position
and it appears to order antiferromagnetically at low
temperature. Of interest is whether both tetrahedral and octahedral Co atoms
carry magnetic moments and how the moments are arranged. As we will see, in
this case the magnetic space group is a subgroup of the parent chemical one
after a doubling of the c-axis. We will use k-SUBGROUPSMAG to help sort this
out.
m2
with a= 5.64870 Å and c= 14.46580Å. From the structure drawing above, you can
see a tetrameric string of face sharing CoO6 octahedra
and a separate CoO4 tetrahedron with one disordered oxygen position
and it appears to order antiferromagnetically at low
temperature. Of interest is whether both tetrahedral and octahedral Co atoms
carry magnetic moments and how the moments are arranged. As we will see, in
this case the magnetic space group is a subgroup of the parent chemical one
after a doubling of the c-axis. We will use k-SUBGROUPSMAG to help sort this
out.
If you have not done so already, start GSAS-II (make sure about the internet connection!).
Step 1. Read in the data file
1. Use
the Import/Powder Data/from TOPAS xye or
Fit2D chi file menu item to read the data file into the current
GSAS-II project. Because you used the Help/Download tutorial
menu entry to open this page and downloaded the exercise files (recommended),
then the Magnetic-III/data/...
entry will bring you to the location where the files have been downloaded. (It
is also possible to download them manually from https://advancedphotonsource.github.io/GSAS-II-tutorials/Magnetic-III/data/.
In this case you will need to navigate to the download location manually.)
For this tutorial the extension on the data file is the expected one, so it
should be immediately visible.
2. Select the Ba6Co6.xye data file in the first dialog and press Open. There will be a Dialog box asking Is this the file you want? Press Yes button to proceed.
3. Since this data file does not define an instrument parameter file, a file dialog will appear for you to select the correct instrument parameter file. Select D1B.PRM; you may have to change the file type in the file selection Dialog box to GSAS iparm file to see it. At this point the GSAS-II data tree window will have several entries
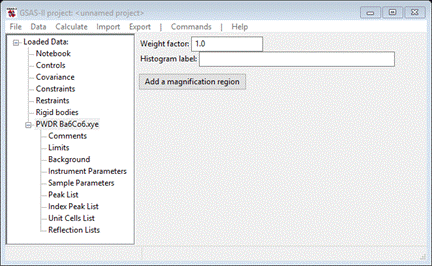
and the plot window will show the powder pattern

We will use the default limits.
Step 2. Read in the chemical structure for Ba6Co6ClO16
1. Use the Import/Phase/from CIF file menu item to read the phase information for Ba6Co6ClO15.5 into the current GSAS-II project. The file you want is Ba6Co6.cif and should be in your current directory. Other submenu items can read phase information in other formats.
2. Select the Ba6Co6.cif data file in the first dialog and press Open. There will be a Dialog box asking Is this the file you want? Press Yes button to proceed. You will get the opportunity to change the phase name next (I changed it to Ba6Co6); press OK to continue.
Next is the histogram selection window; this
connects the phase to the data so it can be used in subsequent calculations. Select the histogram (or press Set All) and press OK.
The General tab for the phase is shown next
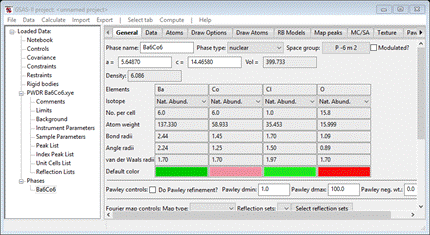
Step 3. Check powder pattern indexing
Here the objective is to determine how the reflection
positions generated from the chemical (“nuclear”) crystal structure lattice
match up with the peaks observed for this antiferromagnet. Select Unit Cells List from the tree entries under the
histogram (begins with PWDR); the Indexing controls will be shown
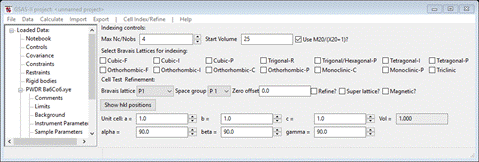
This can use lattice parameters & space groups to
generate expected reflection positions to check against the peaks in the powder
pattern. One could then enter Bravais lattice, choose
space group & enter lattice parameters by hand, but the easy way is to use
the chemical lattice directly. Do Cell
Index/Refine/Load Cell from the menu; a Phase selection box will
appear with only one choice (Ba6Co6).
This was taken from the Phases present in this project; there could be more
than one depending on what you loaded/created earlier. The Import
menu item allows you to get lattice information from any one of the other phase
containing files known to GSAS-II. Press OK
and the Indexing controls will be change

showing the lattice constants for
Ba6Co6ClO15.5 you had obtained from the cif file and the powder pattern will change showing the
lines for P ![]() m2
and those lattice parameters.
m2
and those lattice parameters.
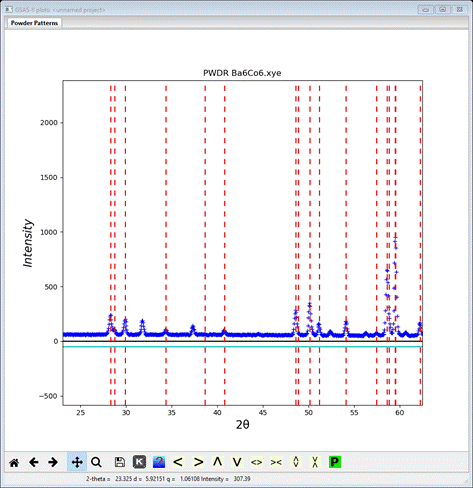
I’ve expanded & shifted the plot slightly to see that a
number of peaks are not indexed by this space group (NB: P ![]() m2
lacks space group extinctions so there is no need to change it as in previous
tutorials) and lattice. Antiferromagnetic ordering may force an increase in the
unit cell dimensions (usually a doubling or tripling of one or more cell
dimensions) or by removing a space group centering. The effect on reciprocal
space of this is the appearance of extra reflections at positions that are half
(or third) way between those expected from the parent lattice; they are
described by a “propagation vector” (kx,ky,kz)
consisting of fractions (1/2, 1/3, etc.). To explore this possibility here, we
need to try doubling either a- or c-axis and see the effect on the powder
pattern indexing. To try a-axis doubling add “*2”
to the end of the a-axis value; it will quickly change to
m2
lacks space group extinctions so there is no need to change it as in previous
tutorials) and lattice. Antiferromagnetic ordering may force an increase in the
unit cell dimensions (usually a doubling or tripling of one or more cell
dimensions) or by removing a space group centering. The effect on reciprocal
space of this is the appearance of extra reflections at positions that are half
(or third) way between those expected from the parent lattice; they are
described by a “propagation vector” (kx,ky,kz)
consisting of fractions (1/2, 1/3, etc.). To explore this possibility here, we
need to try doubling either a- or c-axis and see the effect on the powder
pattern indexing. To try a-axis doubling add “*2”
to the end of the a-axis value; it will quickly change to
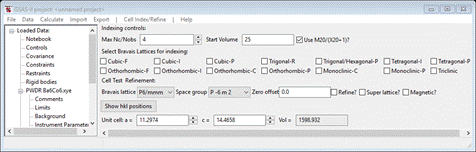
Notice that the a-axis (11.2974) is now twice the original value (5.6487) and the plot shows the new indexing
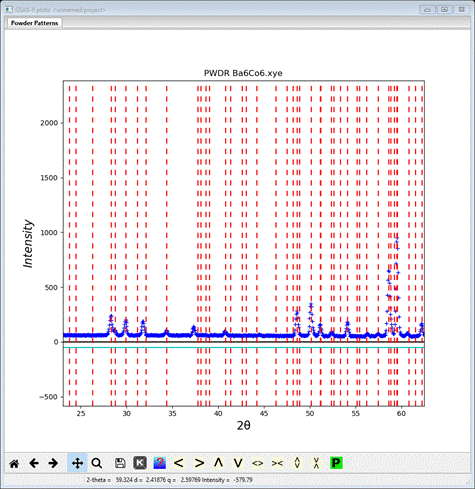
Clearly that did not index all the observed peaks, so we want to try doubling the c-axis next. First add “/2” to the end of the a-axis value; it will quickly change back to the old value (and redraw the plot). Then add “*2” to the end of the c-axis value; it will change to 28.9316 and the plot shows
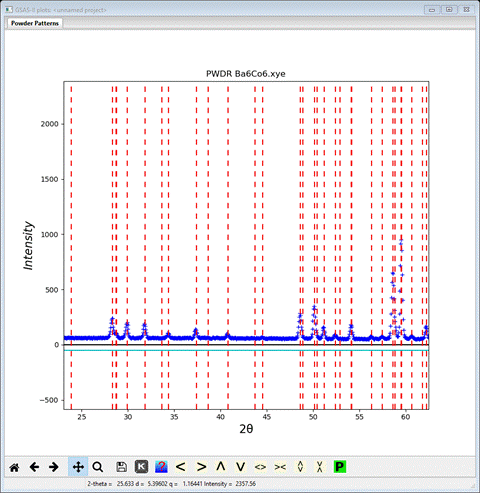
In this case every powder peak is indexed so a doubling of the c-axis is required and thus the propagation vector is (0,0,1/2); just the reciprocal of the required axis operation. Add a “/2” to the c-axis entry or else redo the Load cell operation, because the next step requires the correct chemical cell and space group to be entered here (VERY IMPORTANT!)
Step 4. Run k-SUBGROUPSMAG
In this next step, you will be accessing the Bilbao crystallographic server so you must be connected to the internet. In the Cell Index/Refine menu select Run k-SUBGROUPSMAG; a small popup dialog will appear

These are the controls for running the Bilbao routine. The
space group (P ![]() m2)
is taken from the Space Group entry on the Unit Cells window. Since we just
discovered the propagation vector is (0,0,1/2) change kz1 to ½.
The available selections were determined by surveying the known magnetic
crystal structures given in the Bilbao Magnetic Structures database. Select Co for the test for mag
atoms and then press OK.
A popup dialog will appear reminding you how to cite the Bilbao routine in any
paper you write using this facility.
m2)
is taken from the Space Group entry on the Unit Cells window. Since we just
discovered the propagation vector is (0,0,1/2) change kz1 to ½.
The available selections were determined by surveying the known magnetic
crystal structures given in the Bilbao Magnetic Structures database. Select Co for the test for mag
atoms and then press OK.
A popup dialog will appear reminding you how to cite the Bilbao routine in any
paper you write using this facility.
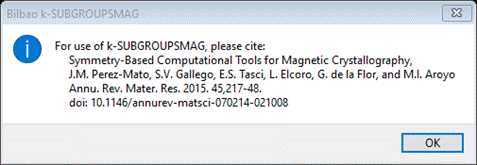
Press Ok,
the nag note will also appear on the console and after a pause, the console
will show “request OK” indicating that the Bilbao site has responded with some
results. GSAS-II will next display a File Dialog asking for a project name to
save this project; change the directory to a useful place for your work on this
tutorial and give the project a name; I used Ba6Co6.
The GSAS-II data window will display the results from k-SUBGROUPSMAG. (If k-SUBGROUPSMAG failed because you lack internet access, this file is located in the same location as the powder data and cif files used above were found. Do File/Open Project from the main menu to access it as “Ba6Co6.gpx”, then do Save as to save it immediately in your working directory.). The Unit Cells List window will show the results
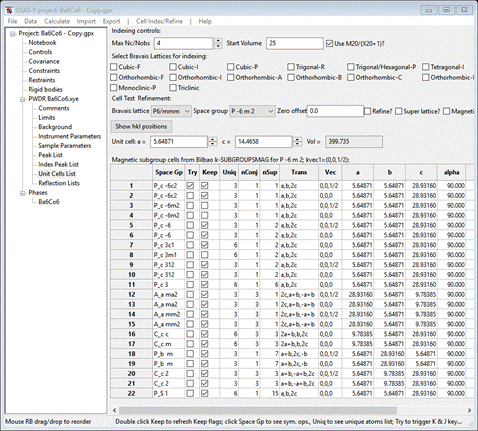
Notice that the number of unique magnetic atoms is either 3 or 6; this should be no surprise since the chemical structure has 3 unique Co atoms. Use the Try on the first two entries; they both index every reflection. The two seem identical except for the translation vector. Click the space group symbol for the 1st one; a popup will appear

These are the magnetic symmetry operations for Pc -6 c 2. The subscript c on the lattice symbol indicates the c-axis magnetic centering operation; see the entry “for (0,0,1/2)+1’”. The list of operators below it are in red to indicate the spin inversion is applied for all of them. The Print Ops button makes a full list on the console; these can be cut & pasted into other programs as needed. Press OK. Since the 1st two solutions seem reasonable, we’ll try these.
Step 5. Select 1st magnetic structure
Select the Ba6Co6 phase from the GSAS-II data tree (under Phases). The General tab is shown for this nuclear phase.
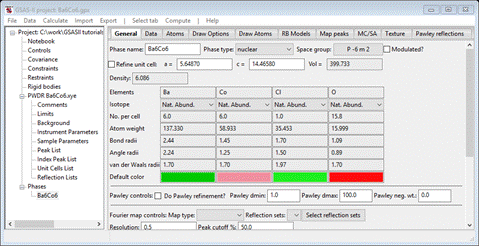
Do Compute/Select magnetic/subgroup phase; that will make a small popup dialog
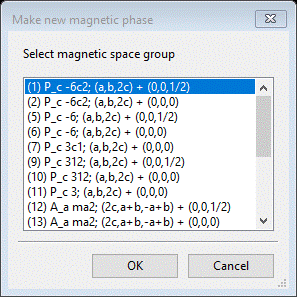
This shows all magnetic phases that were marked Keep in the Unit Cells List; for each you see the transformation and vector (the first two results will have the same space group but different translations). Select the 1st one and press OK; a new popup dialog will appear.

Since the chemical phase had three Co atoms, having three
magnetic ones is no surprise. All have a possible magnetic moment; all Mz only. Press Yes
to use it. The project will be saved first, then a file dialog box will appear
offering a project name for this magnetic structure. It is named with the
number from the space group list (Ba6Co6
mag_1.gpx); press Save.
The new project will be opened to the General tab for the Pc ![]() m2
magnetic phase just created.
m2
magnetic phase just created.
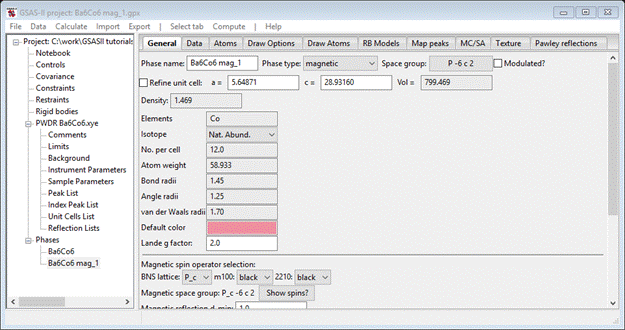
Select Atoms, enter 1.0 for all three Co atoms Mz values. Then go to Draw Atoms, select them all and do Edit Figure/Fill unit cell; you’ll see this antiferromagnetic structure

Do Calculate/Refine for the initial refinement. The wR ~18% with some intensity for all the peaks in the pattern, but the magnetic moments are probably wrong. Go to the magnetic phase Atoms tab and select refine M for all three Co atoms. Do Calculate/Refine again; the residual drops a bit but now the errors seem to be mostly peak position. Go to the General tab for both phases and check the Refine unit cell box for each. Then go to Sample parameters for the PWDR data set, set goniometer radius to 650 and check both Sample X & Y displ parameters. Do Calculate/Refine again; wR ~ 13.6% now. To finish the refinement, include Instrument parameters U, V, W, X, Y and SH/L; use 6 Background term and refine XU for all atoms in the chemical phase and UM in the magnetic phase. After 2-3 sets of Calculate/Refine my residual was wR=7.67% and the magnetic atoms showed most of the moment on Co2_1 (Mz = 3.2) with the other two much smaller.

The fit to the powder pattern looks quite good
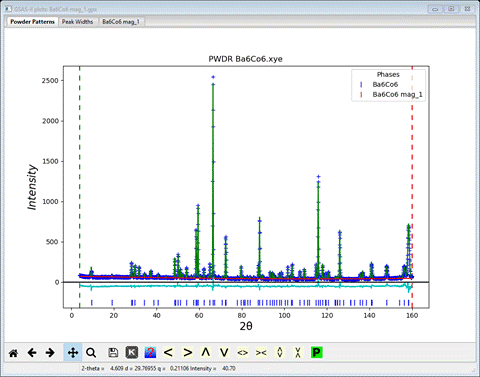
But we should try the other solution to see if it is better. Save the project first.
Step 7. Select 2nd magnetic structure
To continue the selection process, we need to use the saved project used for the first selection because it contains the table of possible magnetic space groups generated by k-SUBGROUPSMAG. Do Open project from the main menu and select Ba6Co6.gpx; you’ll see a reminder to save the old project (we just did this) and select the Ba6Co6 phase (should be the only one); the General tab will be shown

Do Compute/Select magnetic phase from the menu; the popup should look like
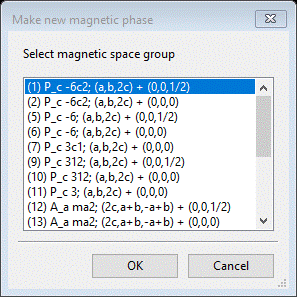
We already tried the 1st one; now select the 2nd and press OK; a popup will appear
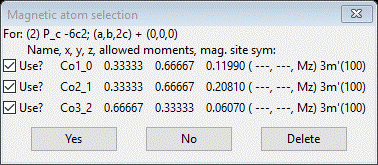
It looks very similar to what we had before; close comparison will show these to be shifted on z by ¼. Press Yes to use them. The project will be saved and a new project Ba6Co6 mag_2.gpx will be created. The General tab for this new phase will be shown
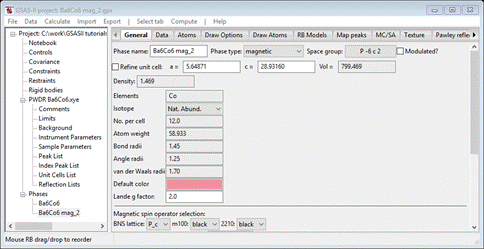
Select the Atoms tab & set Mz for each Co atom to 1.0. Then do the refinement steps we outlined for the 1st magnetic structure. Do Calculate/Refine first. Then set the M refine flags for the magnetic atoms; do Calculate/Refine. Add sample X & Y displacements (radius = 650) and both lattice parameters; do Calculate/Refine. Then add Instrument parameters U, V, W, X, Y & SH/L; do Calculate/Refine. Finally use 6 background coefficients and refine XU for the chemical phase atoms and XUM for the magnetic atoms. Do Calculate/Refine a few times until it converges. I got wR = 7.47% which is only slightly better than the result for the first model. In this case the tetrahedral Co atom carries the large magnetic moment while the octahedral ones have nearly zero moment. This is probably the better model because it is similar to the magnetic structures found for related materials. We can see if the moment is fully on the tetrahedral Co; set Mz=0 for the other two and set their refinement flags to just XU. Do Calculate/Refine. My final wR=7.476% shows that probably all the magnetic moment is on the tetrahedral Co atoms. The Atoms list
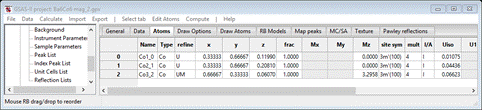
gives Mz=3.347(43); the esd is from Ba6Co6 mag_2.lst. The structure is then

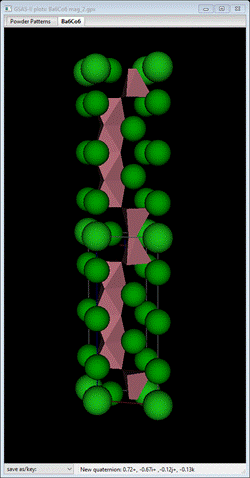
I’ve placed the doubled c-axis chemical structure so you can see the relationship between them.
If I impose a similar constraint for the 1st model, the final wR=7.524% is slightly higher than for the 2nd model. This concludes this tutorial; you probably want to Save both projects before closing GSAS-II.