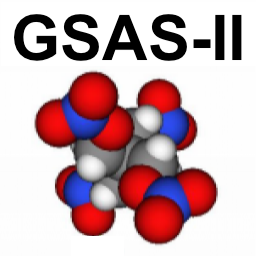
1.8.1. Installing GSAS-II for code development¶
While the main developers (Bob and Brian) do most of their work by applying changes directly to the distribution copy of GSAS-II (the main branch in repository AdvancedPhotonSource/GSAS-II – I’ll call this the main repo), the better way to make changes to GSAS-II is to fork (make a private copy) of this main repo on GitHub and then make a request to have your changes included into this distribution copy, which is called a “pull request”.
You are very much encouraged to try your hand at working on improvements and fixes to GSAS-II.
By making a fork – your personal copy of the main repo – you can make changes to the software on your computer where you can test them and you can send those changes to that personal copy of the repo on GitHub (so they are backed up and can be shared with others). When you feel you are at a point where you are ready to contribute your changes, you issue a pull request on GitHub and invite the main developers to incorporate your changes into the main repo. Note that it really matters, but a fork does not actually make a full copy of the GSAS-II files, it only sets up a mechanism for tracking changes between your version of and the central main version, which initially start as identical.
Note that since you can have multiple copies of GSAS-II installed on your computer, or use the git command to quickly switch between different versions of GSAS-II in a single installation (branches with git), so it is easy to get back to the distributed version of GSAS-II. There is never any danger of breaking GSAS-II in some way that would be hard to fix. At worst you can discontinue work on a messed up branch and start again.
One note, related to two similarly named and related things that might be confusing: The program git (invented by Linus Torvalds of Linux fame) is used to track versions of software. It is open source and free for commercial and non-commercial use. It is widely used and is very powerful, to the point of sometimes being bewildering. I only use a small fraction of its features. GitHub is a commercial website (owned by Microsoft but largely run independently) that hosts software development projects and offers considerable resources, such as computer farms that can be used to build and test software. Non-commercial use of GitHub for open-source software is free. Git is used by GitHub to transfer source code between computers (such as your laptop) and the GitHub web site.
This documentation section summarizes the steps needed to work with a forked copy of the GSAS-II repository in your own GitHub account. The steps needed to establish a development version of GSAS-II are outlined below. I am still learning my way around some of this, so let me know about problems or better ways to do things. Below is an outline of the steps needed to work on development of GSAS-II.
1.8.1.1. Create a GitHub account¶
It is free. Use this link: https://github.com/signup?source=login. (See https://docs.github.com/en/get-started/start-your-journey/ for more info.)
1.8.1.3. Create a fork of GSAS-II¶
This is pretty easy.
Open https://github.com/AdvancedPhotonSource/GSAS-II in a browser
Log in (if needed). If you are logged in, it will show your personal icon in the upper right. If not, you see Sign in/Sign up in the upper right.
Click on the “fork” button. This is to the right of the line near the top of the page that says “AdvancedPhotonSource/GSAS-II (Public)”
Create the fork in your own GitHub account.
There is GitHub documentation on creating a fork here: https://docs.github.com/en/pull-requests/collaborating-with-pull-requests/working-with-forks/fork-a-repo
1.8.1.4. Running GSAS-II from your forked copy¶
In order to develop GSAS-II, one must be able to run the program with the files that are being modified. In fact, one trick that can sometimes be used is to insert code like this:
from importlib import reload
reload(G2mod)
print('Reloading',G2mod)
G2mod.NewRoutine()
This will cause the GSAS-II module “G2mod” (meaning for example G2sc` for GSASIIscriptable or G2G for GSASIIctrlGUI, etc.) will be reread from its Python file just before it is run. In this way, code can be modified, saved and tested without even needing to restart GSAS-II. Where this is not possible (usually because one is testing with an object or because global variables inside the module are reset by the reload), it is still often quick to restart and retest development code.
There are a few ways that one can set up to run GSAS-II from a forked copy of the repo:
Install GSAS-II from the main repo and then switch that code to use your own fork.
Install GSAS-II directly from your repo
Use git to install a copy of your repo, but run it using Python from a previously installed GSAS-II version.
These each will be discussed further below.
1.8.1.4.1. Switching a GSAS-II Installation¶
From the previous sections, one can use the GSAS2MAIN installer or the pixi installer on Linux or MacOS with the install-editable option (not yet available for Windows). The installation methods where
Python is installed independently of GSAS-II, such as
use of the gitstrap.py and gitcompile.py installers will also work as GSAS-II is run directly from the git repo.
Tip
Do not use pixi on Windows or pip on any platform
because the files used to run GSAS-II are not
the files in your local copy of the git repo. If you modified the repo files,
you would need to rerun the
pixi run install or the pip install command in order to test your
modifications. One could possibly modify the installed GSAS-II files, in a
directory along the lines of
.../pixi/.pixi/envs/default/Lib/site-packages/GSASII, but then
changed files would need to be copied over to the git repo and
would be at risk for an accidental overwrite if the install command
were used.
Once GSAS-II is installed and is running, one uses git to change the GSAS-II files over to the version in your copy of the repo. Before doing that note if you will be using ssh or https access to GitHub. With ssh access you will use these commands:
cd GSAS-II
git remote add myG2 git@github.com:<your-fork>/GSAS-II.git
git fetch myG2
git checkout -B mywork myG2/main
While with https access the commands will be:
cd GSAS-II
git remote add myG2 https://github.com/<your-fork>/GSAS-II.git
git fetch myG2
git checkout -B mywork myG2/main
In the above <your-fork> will need to be the name of the GitHub Account where your fork can be found (example: briantoby) and myG2 is a name you choose to reference that repo and mywork is a name you choose to reference your development version in that repo. Feel free to select names you prefer. Once the above has been done, you can switch between the repo git with commands:
git checkout main
for the main repo and:
git checkout mywork
for the version associated with your fork of the repo. Note that if you have made changes to the files you will need to save them either through the git commit or git stash commands before you can use the git checkout command.
1.8.1.4.2. Install GSAS-II directly from your forked repo¶
If you are on MacOS or Linux, you can use steps indicated in the pixi installer to install pixi. Again, knowing if you will use ssh or https access to GitHub. With ssh access, the commands to download GSAS-II and install it and Python (as well as compile) and will be:
git clone --depth 1 git@github.com:<your-fork>/GSAS-II.git ~/G2
cd ~/G2/pixi
pixi run install-editable
while with https access, those commands will be:
git clone --depth 1 https://github.com/<your-fork>/GSAS-II.git ~/G2
cd ~/G2/pixi
pixi run install-editable
1.8.1.4.3. Install GSAS-II directly from your repo after installing Python¶
If you want to use the git repo directly, you will need to install Python and create GSAS-II binaries, which can be done as described in GSAS-II Installation after Installing Python. The gitstrap.py and gitcompile.py routines can be used, but git must be used to download files from your repo before those scripts are run. Examples follow:
curl -L -O https://github.com/AdvancedPhotonSource/GSAS-II-buildtools/raw/main/install/gitstrap.py
git clone --depth 1 git@github.com:<your-fork>/GSAS-II.git G2
python gitstrap.py --loc=G2
Note that the above commands download gitstrap.py to your current working directory and create a G2 subdirectory where GSAS-II will be installed. Alternately with https:
curl -L -O https://github.com/AdvancedPhotonSource/GSAS-II-buildtools/raw/main/install/gitcompile.py
git clone --depth 1 https://github.com/<your-fork>/GSAS-II.git GSAS-II
python gitcompile.py
these commands will place GSAS-II files in the default location (GSAS-II) so the location need not be specified in the gitcompile step. Finally, the full path for the installation can be specified in both, such as:
curl -L -O https://github.com/AdvancedPhotonSource/GSAS-II-buildtools/raw/main/install/gitcompile.py
git clone --depth 1 git@github.com:<your-fork>/GSAS-II.git ~/myGSASII
python gitcompile.py --loc=~/myGSASII
1.8.1.4.4. Install GSAS-II directly from your repo using GSAS2MAIN Python¶
If you have installed GSAS-II from GSAS2MAIN and wish to use that Python and the GSAS-II binaries, that is also possible.
For Windows, if GSAS-II is installed at location
C:\Users\Me\gsas2mainthen use this command to setup Python:C:\Users\Me\gsas2main\Scripts\activate
For Linux and MacOS, if GSAS-II is installed at location
~/G2/g2mainthen use this command to setup Python:source ~/G2/g2main/bin/activate
Note that once the above command has been run, in addition to the python command, one can also run git and conda.
To clone GSAS-II from your forked copy use commands similar to the following:
mkdir dev
cd dev
git clone --depth 1 git@github.com:<your-fork>/GSAS-II.git
cd GSAS-II
or with https the third command will be:
git clone –depth 1 https://github.com/<your-fork>/GSAS-II.git
Before GSAS-II can be run, it is also necessary to provide GSAS-II binaries, which can be done by copying the binary directory, GSASII-bin, from the GSAS2MAIN installation to the equivalent location in the development installation. Alternately the GSASII-bin directory can be moved to ~/.GSASII (%HOMEPATH%.GSASII on Windows).
1.8.1.5. Running the development version of GSAS-II¶
If GSAS-II is run from a directly installed version of Python or a copy of Python installed with GSAS2MAIN, you will use a command such as:
python GSASII/G2.py
to start GSAS-II. Use of that command can get tiresome, so you may want to set up a shortcut method to access your development version. Note that the GSAS-II installers (GSAS2MAIN) run installation scripts to create shortcuts. This can also be done manually for your development version. See discussion of makeMacApp.py, makeLinux.py and makeBat.py (for MacOS, Linux and Windows, respectively) in the Developer’s Documentation. If you will use your development version of GSAS-II for scripting GSAS-II, see this note on scripting shortcuts.
1.8.1.6. Converting an https installation to ssh¶
Note that if you have cloned using https using a command like this:
git clone https://github.com/MyRepo/GSAS-II.git
but later set up for ssh authorization, you will need to change the upstream repo, as described in the next section. This can be done by editing the .../GSAS-II/.git/config file from:
[remote "origin"]
url = https://github.com/AdvancedPhotonSource/GSAS-II.git
fetch = +refs/heads/master:refs/remotes/origin/master
to::
[remote "origin"]
url = git@github.com:MyPersonalRepo/GSAS-II.git
fetch = +refs/heads/*:refs/remotes/origin/*
These changes can be done directly by editing this file. Alternately, these git commands will do the same thing:
git config remote.origin.url git@github.com:MyPersonalRepo/GSAS-II.git
git config remote.origin.fetch "+refs/heads/*:refs/remotes/origin/*"
1.8.1.7. Making branches and pull requests¶
You are strongly encouraged to create a separate branch for each development project that you have with GSAS-II.
The command to do this is:
git checkout -b g2newfeature
Note that this creates a branch named ``g2newfeature`` -- do choose a better name.
When your changes are complete and you are ready to communicate them back, you will commit them locally and use git push to upload them to GitHub. From the web interface to GitHub you can then submit that branch as a pull request to the main GSAS-II repository. Once you have submiited your pull request, you likely will want to switch to a different branch to do any further development work, as if changes are uploaded for the branch used for the pull request, those changes will be added to the code in the pull request.